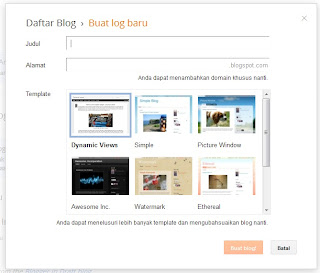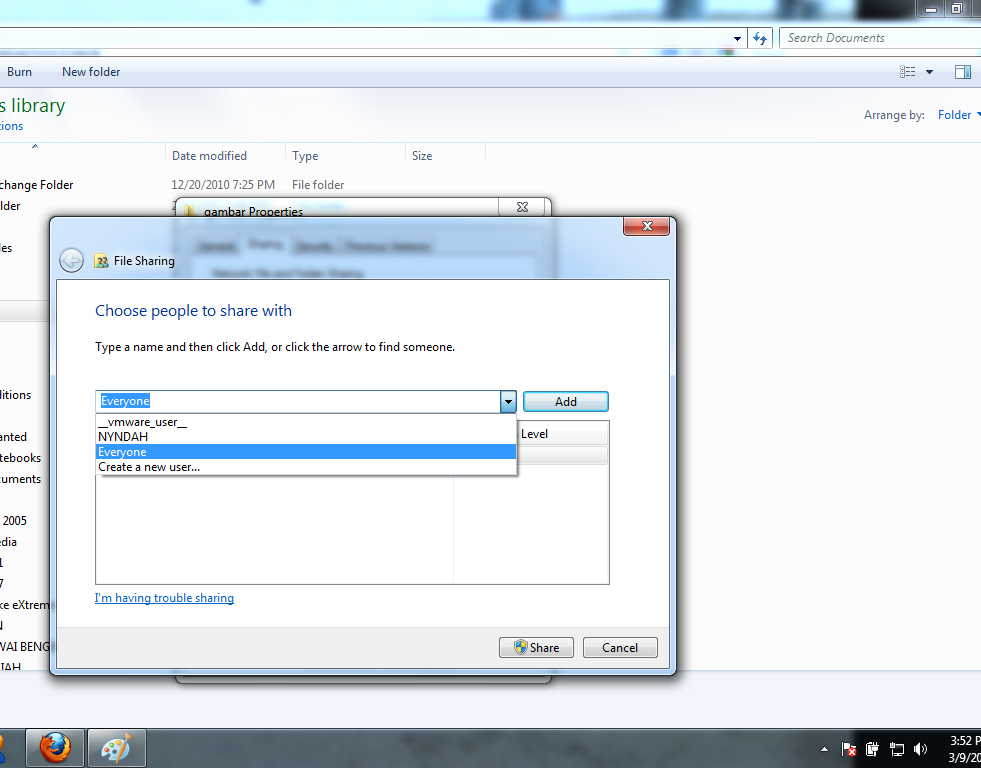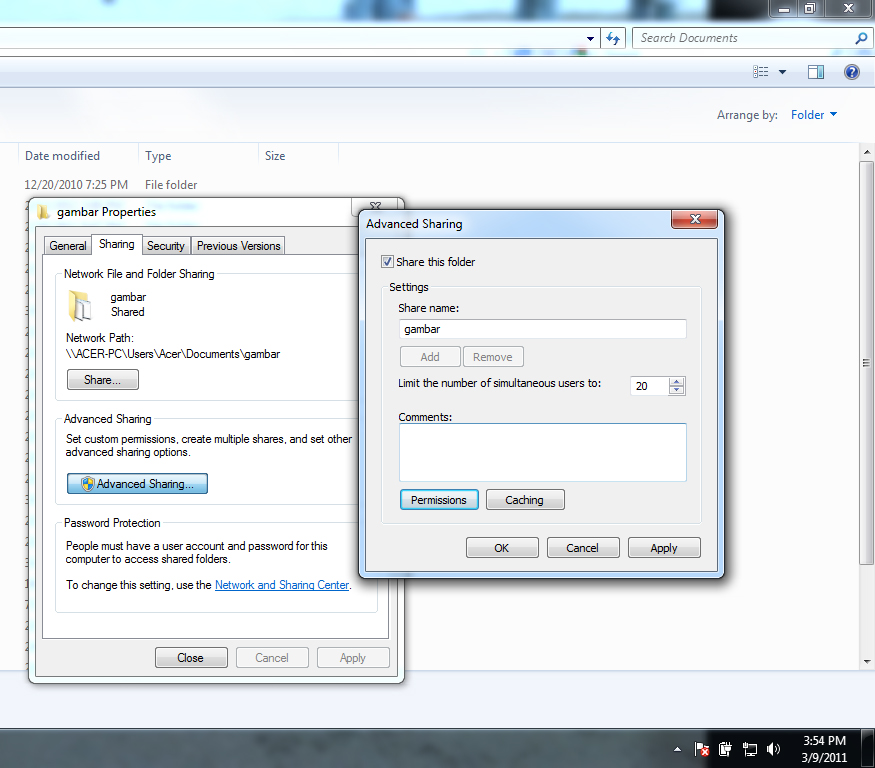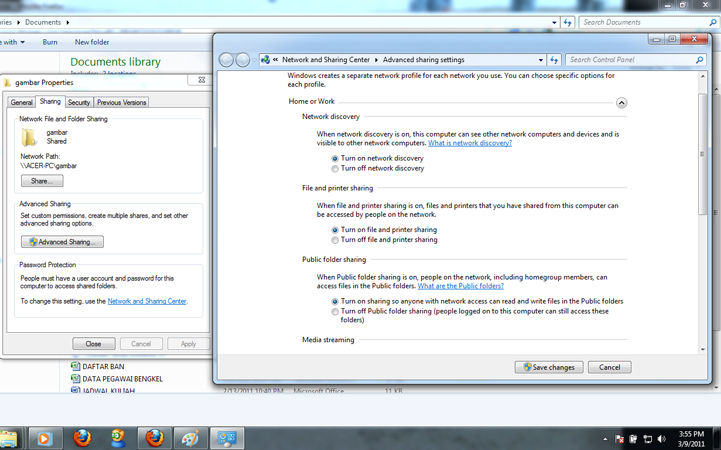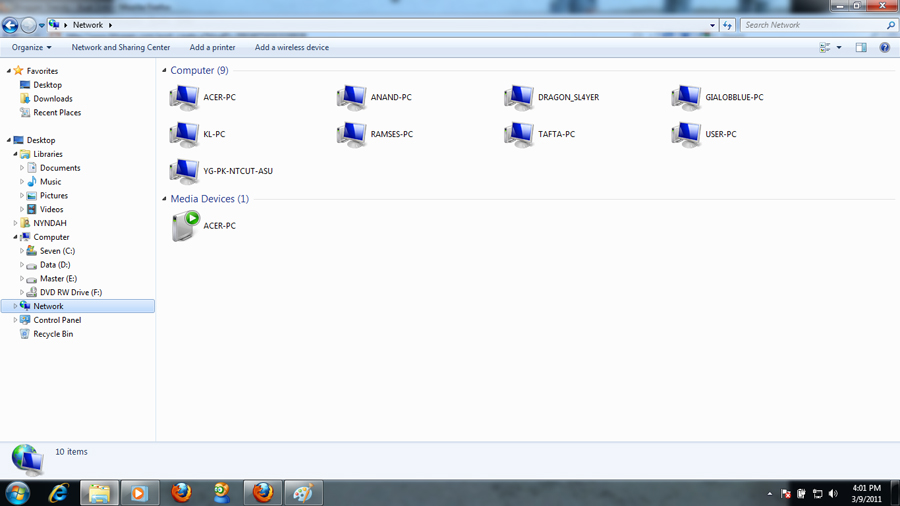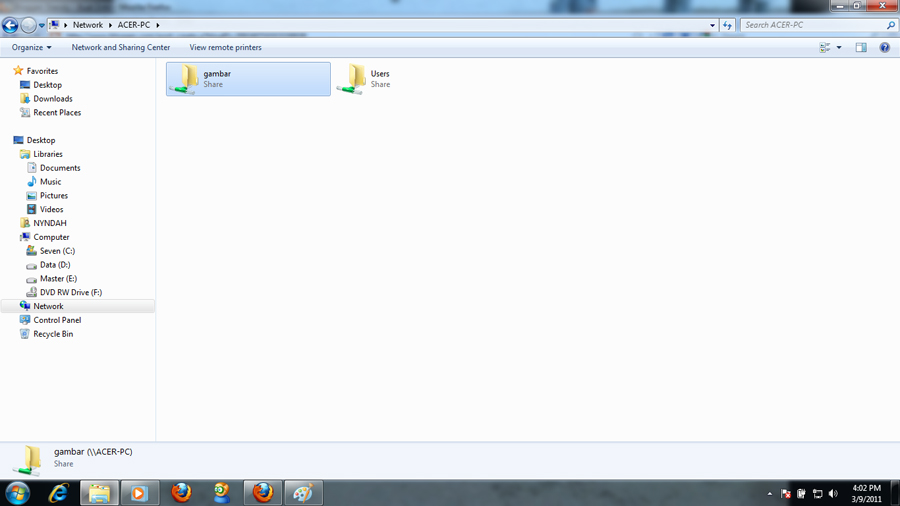setelah di klik maka akan muncul gambar seperti di atas :
- cek list kotak yang ada bacaan "share this folder" setelah itu langsung apply dan ok
(3).Tahap selanjutnya kita pilih "network and sharing Center"
setelah masuk akan ada tampilan seperti ini :
di situ ada 2 tab panah
- "Home or Network"
- "Public current profile"
kita klik "Home or Network"
(a) disitu ada pilihan seperti gambar dibawah ini
kamu ubah semua menjadi on atau ke atas pilihannya
kecuali ("Password protected sharing") ubah ke off
disitu ada tulisan "file sharing connections"
ini kita ubah menjadi "use 128-bit encryption (untuk sharing ke win7 recommended)
jika memilih "enable file sharing for devices that use 40 - or 60 bit encryption"
(untuk winXP dan lainnya,yang bit-nya kurang lebih dari 40 - 60 bit)
(b) langkah (b) juga samakan seperti di langkah (a)
setelah selesai klik "save changes"
(4) langkah terakhir adalah cek apakah sudah bisa ter-share
pergi ke explorer > pilih "Network" yang ada di sebelah kiri, lalu pilih nama pc kamu, disini saya menggunakan "ACER-PC" klik nama pc kamu lalu lihat folder yang tadi di share , contoh di bawah ini adalah folder "gambar" yang saya pilih untuk share,
jika sudah ada berarti sudah bisa ter-share....
selamat mencoba dan belajar ^_^ mohon maaf jika ada salah, kita juga sama-sama mencoba untuk belajar :)
Sumber : http://10110636.blog.unikom.ac.id/sharing-folder-pc.1fi